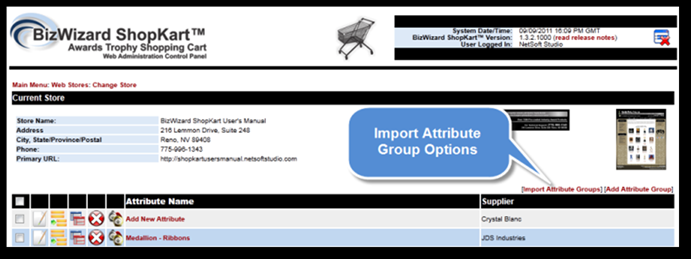Product
option can range from just a few to 50-60 options per attribute group. This is why we have made it possible to
upload mass attribute group option list.
From inside the attribute group management utility there is a link to
the import attribute group tool.
The import
process has 2 steps.
Step1:
Preparing
and uploading your image files
Step2:
Preparing
and uploading the tab delimited file
Step 1:
Uploading Your Images Files
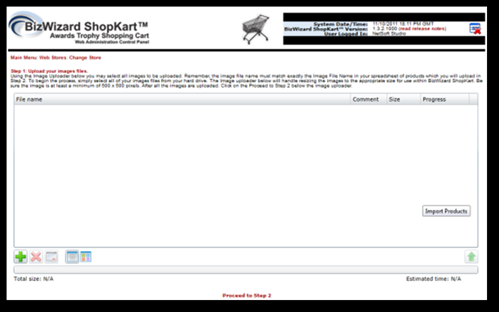
Before you
can upload your images; we need to talk about creating the image files. Be sure the image is at least a minimum of
150 x 150 pixels; maximum of 500 x 500 pixels.
DPI (Dot per inch) should be between 100-200 DPI. Please keep in mind the larger the file the
slower the upload process will be.
Preparing/Naming Images
When naming
the image files make sure the name matches exactly the Image file name used in
spreadsheet in Step 2: Tab Delimited Upload File
Remember:
Use one of these image formats *.jpg, *.png, and*.gif; Min size 150x150
pixels.
Recommendations: DPI of 100-200; Max size 500x500
pixels.
Using the Image Upload Wizard
Use the wizard
to select all of
your image files from your hard drive. The Image upload utility will handle
resizing the images to the appropriate size for use within BizWizard ShopKart.
Once the upload is complete click on proceed to Step 2.
In Step 2,
Download the file “BizWizardShopKartAttributeGroupsImport.xls” This file may be
opened using Microsoft Excel 2003 or later. The spreadsheet contains the
following required columns of information.
v
SupplierName
v
AttributeGroupName
v
SupplierPartNumber
v
OptionValue
v
ImageFileName
v
SetupFee
v
UnitCost
v
UnitPrice
Each column
must contain valid information.
Directions for Column Data
SupplierName
Enter the
supplier name in this column. If the supplier is already created in ShopKart,
it is best to copy and paste the suppliers name from ShopKart supplier table
(see Supplier Management Interface.) ShopKart will match up the name in this column with
any suppliers with the same name already in the ShopKart supplier table. If
there is no match, then ShopKart will create a supplier in the supplier table
to match up with the name in this column.
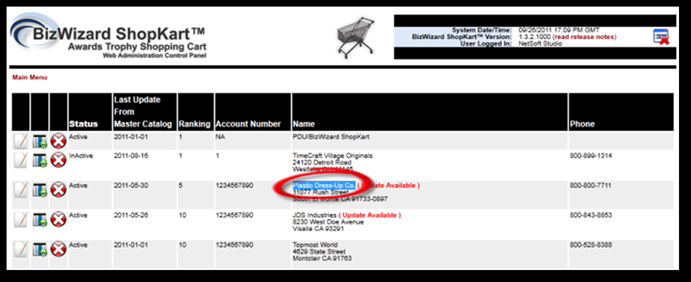
In the example
above we already have Plastic Dress-Up Co. selected as a supplier in ShopKart
so we copy and pasted the supplier name into the Supplier Name Column. Simply
Select the supplier name, right click with your mouse and select the copy
option from the pop-up menu that appears. The maximum length of the supplier
name is 100 characters. Anything longer than 100 characters will be truncated
down to 100 characters.
Now that you
have copied the supplier name, simply paste the supplier name into the Excel
spreadsheet.
AttributeGroupName
Every
attribute group option must be associated with an Attribute Group. In our
example, we have three options being created that are part of the [ Mylars -
1" Round ] Attribute Group. Simply enter the Attribute Group name in this
column for each option that will be part of the [ Mylars - 1" Round ]
Attribute Group as shown. If the Attribute group does not already exist, it
will automatically be created during import. To Add attribute group options to
an existing Attribute group, be sure you copy and paste the Attribute Group
Name that is already in existence to the spreadsheet in the Attribute Group
Name Column.
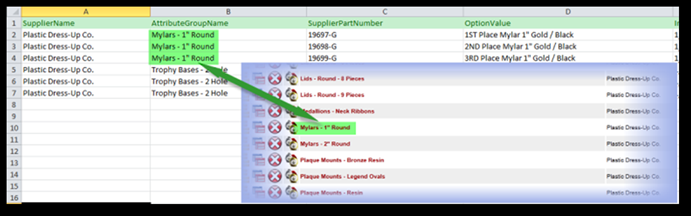
SupplierPartNumber
The supplier
part number is never shown to the customer, and is for your internal references
only. This column should be the part number for the specific option. Use the Supplier’s Part Number you provide
when placing an order for the parts associated with this option. The supplier part number column can be up to
50 characters maximum (including spaces).
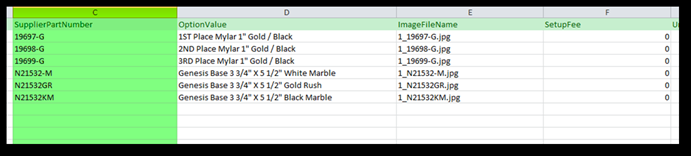
OptionValue
Option Value = the name or
description of the option. Each Option
Group has multiple options; thus Option Value describes the specific option
within the group. This value is seen by
the customer when they pull down the options list during the product selection
process. The option value column can be
up to 50 characters maximum (including spaces).
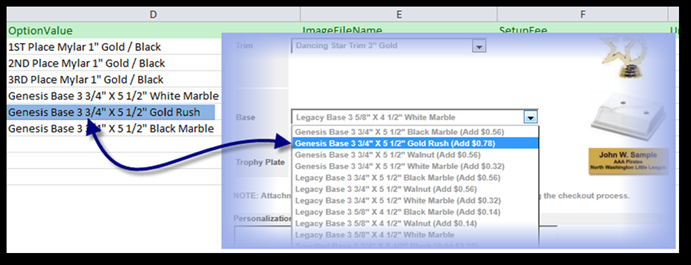
ImageFileName
Make sure
the name matches exactly the Image file name used when creating the image file
in
SetupFee
Provide the
setup fee to be applied if this attribute group option is selected. If there is
no setup fee, simply provide 0.00 as the value in this column.
UnitCost
Provide the
Unit Cost for this attribute group option. The unit cost is the cost you pay to
the supplier to buy this item as a unit. If there is no unit cost, simply
provide 0.00 as the value in this column
UnitPrice
Provide the
Unit Price for this attribute group option. Unit price is the dollar amount you
will charge your customer, if they select this attribute group option. If there
is no unit price, simply provide 0.00 as the value in this column
Downloading the Tab Delimited Template
Step 2 has
as sample excel spreadsheet that is a template with some sample data in the
spreadsheet. This is the file you will
want to work with as you prepare the data.
Once you
have the Excel Spreadsheet populated with your attribute group data use the
Save-As feature to save the Spreadsheet as a Tab Delimited Text File.
Upload
your Tab Delimited Text Import File
Using the
browse button find the tab delimited file you created. BizWizard ShopKart will
upload your tab delimited text file and begin processing it along with the
images you uploaded in step one.
If the
ShopKart detects any data errors or image errors, the next page will display
those errors and the import will be canceled. If there are no errors the import
will complete successfully. It is a good idea to contact NetSoft Studio and
Request a backup of your ShopKart prior to doing an import in case there are
any errors occur that are not captured during the import process.