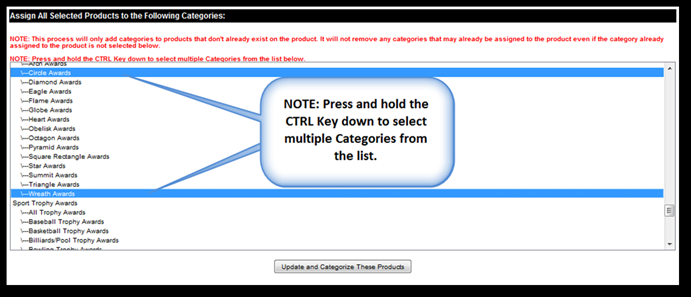The edit and
categorize option have a couple of sections to understand.
v
Set
Defaults to all Products on this page to:
v
Modify
and Categorize Products
v
Assign
All Selected Products to the Following Categories:
The key word
in this section is All.
Use the pull-down lists in this section to set each option for all of
the products in the list. One example; to set all products status to
"In-Active" select In-Active from the status pull-down list and all
products in the list will have the status set to In-Active.
After you
set the option you want to affect all products… move to the next section where
each product and their options can be modified individually. Continuing the
example, if one of the individual products in the list needs to revert back to
active, change it for that product only.
For more information on each option see
Warning: If you change option here after you
make changes to the individual products… the new changes made here will
override the changes on the individual products section.
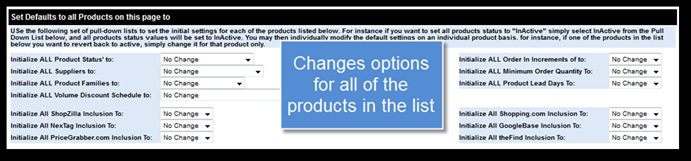
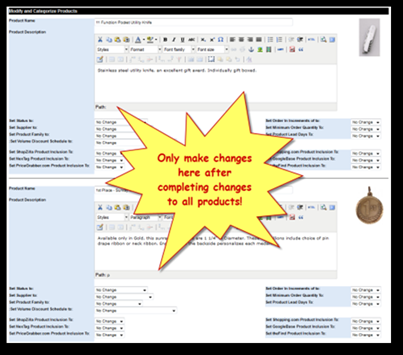
This section
will allow you to review and change products on an individual basis. In addition to the standard product option
seen in the first section… the product name and description can be
modified.
Please Note: If you make changes here and then
return to the first section to make changes to all products… it will override
the changes you have made in this section.
For more
information on each option see 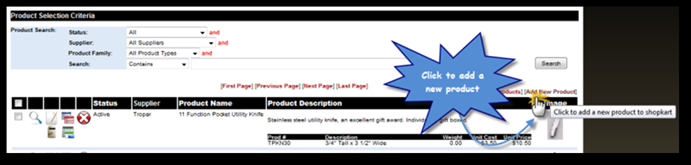
Understanding
Product Sections
Also for
product description updates see A: The calculation system expects the
default attribute price to be part of the product cost and will only apply the
difference between default and the option selected. Thus, if all are the same
amount the price does not increase. See
Working with Attribute Group Options
Option
1: Create an attribute option "None" $0.00 and make it the default
the attribute.
Option
2: Create an attribute option "Select Option" $0.00 and make it the
default the attribute.
Option
3: If these are all the options, just added the .75 cent to the product cost
and make attribute cost at $0.00.
Appendix
E—Understanding the WYSIWYG Editor
This last
section allows all the products in the list to be assigned to the same
categories. Once again just as in
section one the key word is all. When
you need to set individual product categories, do not use the multiple
selection utility.
For more
information see Working with Type and Theme
Categories
NOTE: This
process will only add categories to products that don't already exist on the
product. It will not remove any categories that may already be assigned to the
product even if the category already assigned to the product is not selected
below.
NOTE: Press
and hold the CTRL Key down to select multiple Categories from the list below.